3D Mountain in 3ds Max
In this 3ds Max tutorial we’re going to create a simple 3d mountain. The mountain geometry will be created from a simple plane with the displace modifier and it will be textured with a combination of procedural maps. The image will be finalized by strong sidelight and some volumetric clouds. I’m using 3ds Max 2011 but many older versions should work just as well.
{C}
Step 1 Mental Ray Renderer
We’re going to render the mountain with the Mental Ray. By default 3ds Max uses the Scanline renderer so we have to change that. Change the renderer to the Mental Ray ( Rendering > Render Setup > Common tab > Assign Renderer > Production > mental ray Renderer ).
Step 2 3D Mountain Geometry
Create a Plane ( Create panel > Geometry > Standard Primitives > Plane ) in the top viewport . Modify the Plane ( Make a selection > Modify panel ) according to the following parameters :
1). Length: 200
2). Width: 200
3). length Segs: 200
4). Width Segs: 200
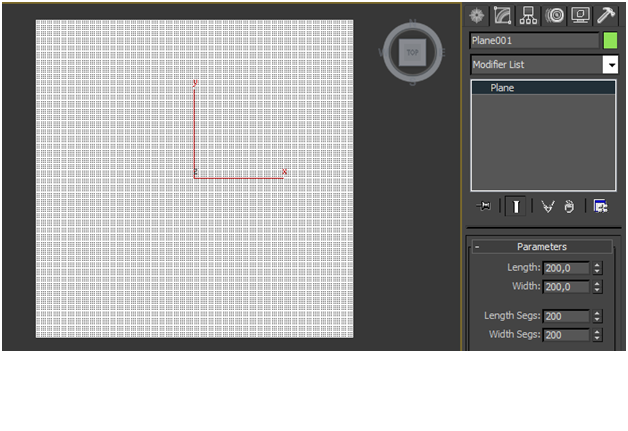
( We need a dense (80k faces) mesh because we’re going to deform it with the displace modifier and Gradient Ramp map. )
Step 3 Mountains with the Displace Modifier
Add Displace modifier to the Plane ( Make a selection > Modify panel > Modifier List > Object-Space Modifiers > Displace ) and apply the following parameters:
· Strength: 100
Image
· Map: Gradient Ramp
Open Material Editor ( Rendering > Material Editor > Compact Material Editor ). Drag and drop the Gradient Ramp map from the Displace modifier into a material slot in Material Editor and select ‘instance’ when asked. Apply the following parameters to the Gradient Ramp map:
- Double click on the Flag #1 and change the color to white
- Double click on the Flag #3 and change the color to black
- Gradient Type: Radial
- Noise: Amount: 0,3
- Noise: Size: 6
- Noise: Turbulence
- Noise: Levels: 1
Finally go to the ‘Output’ section, click ‘Enable Color Map’ and adjust the color map according to the picture below. ( to adjust a point, right-click on it and change it to ‘Bezier-Corner’ point. )
Tip: To adjust the small details of the mountain you can change the ‘ Phase’ in the Noise settings.
Step 4 Mountain Material
We’re going to create a snowcapped mountain with snow also at the base. The material will be created from scratch and it will use only procedural maps found in 3ds Max. We’ll utilize Gradient Ramp diffuse map to create color variations and Composite bump map to create lots of small scale details. So let’s select an empty material slot and create the material. You can just copy the settings from the picture or read the explanations below the picture.
1).Select the mountain and click ‘Assign Material to Selection’.
2).Diffuse Color: Gradient Ramp
Flag #1: Color: RGB 180, 180, 180 Position: 0
Flag #2: Color: RGB 180, 180, 180 Position: 15
Flag #3: Color: RGB 100, 100, 100 Position: 22
Flag #4: Color: RGB 100, 100, 100 Position: 39
Flag #5: Color: RGB 180, 180, 180 Position: 49
Flag #6: Color: RGB 180, 180, 180 Position: 100
( Click on the color gradient to add a new flag. Right-click on a flag to modify or delete it. )
Gradient Type: Radial
Noise Amount: 0,1
Noise Type: Turbulence
Noise Size: 1
Noise Levels: 10
( It’s a good idea to make a test render now to see how the diffuse map looks like )
- Bump: Composite ( The Composite map is used to combine several maps together )
- Add Smoke map to the first layer of the Composite Map
Size: 5
# Iterations: 20
- Add second layer to the Composite map. Change the blending mode to Addition and Opacity to 70. Add Speckle map to the second layer ( medium scale details )
Size: 4
Color #1: white
Color #2: black
- Add third layer to the Composite map. Change the blending mode to Addition and Opacity to 60. Add Speckle map to the third layer
Size: 0,003
Color #1: white
Color #2: black
( We combined three different maps to create large, medium, and small scale details to the bump map. This method produces more realistic bump map than a single map would. )
Make a test render to see how the 3d mountain looks like with the diffuse and bump maps. At the moment there are several problems with the rendered image:
- The mountain looks really boring and flat
- Sampling quality isn’t high enough for the small scale details
- There are some unnaturally sharp edges in the outline of the mountain
Next we’re going to fix these issues.
Tip. If you’d like to create vegetation to the base of the mountain you could change the color values of Flags 5 and 6 ( in the Gradient Ramp map) to green.
Step 5 The Lighting
Soon we’re going to create more serious renders so let’s create a camera. Create a Target camera ( Create panel > Cameras > Target ) in the top viewport and place it according to picture below. Right-click on the Perspective view and press C in the keyboard to change it to the Camera view.
We rely heavily on the bump map so we desperately need more interesting illumination for the mountain. Create ‘mr Area Spot’ ( Create panel > Lights > Standard > mr Area Spot ) in the top viewport, place it according to picture below, and apply the following settings to it.
A).General Parameters
Shadows: ON
· Shadows: Ray Traced Shadows
Intensity/Color/Attenuation
· Multiplier: 2,5
· Color: RGB 255, 248, 221
· ( These settings create really strong light with warm yellowish color )
Spotlight Parameters
· Hotspot/Beam: 15,2
· Falloff/Field: 17,2
· ( Just big enough to cover the mountain. Increase values if needed. )
Area Light ParametersType:
. Disc
· Radius: 250
· ( the higher the value, the softer the shadows. If you do a high resolution render and experience graininess in the shadows you can increase the ‘Samples’ values to fix it )
Render your mountain to see the effect of the Mental Ray area spotlight.
Now the left side of the mountain is completely black and it fades into the background. Let’s fix that by adding a fill light. Create ‘Omni’ light and place it to the left side of the mountain and apply the following setting to it:
- Intensity/Color/Attenuation
· Multiplier: 0,7
Render a test image to see the effect of the fill light. Move the Omni light if necessary.
Compare this to the render in step 4 to understand the importance of lighting.
Step 6 More Polished Look
Next we’re going to increase the quality of the mountain geometry and adjust the sampling settings to get more polished render. Go to the render setup and increase antialiasing quality by increasing Mental Ray’s sampling values ( Rendering > Render setup… > Renderer > Sampling
Quality ):
· Minimum: 4
· Maximum: 64
Filter
· Type: Mitchell ( For most scenes the Mitchell filter gives the best results. )
Select the mountain, go to the modify panel, and add TurboSmooth modifier to smooth out the hard edges of the model. Render your mountain to see the effect of these adjustments.
Step 7 Volumetric Clouds Around the Mountain
As a final thing we’re going to add some clouds around the mountain to create more depth and better sense of scale. Create four sphere gizmos ( Create panel > Helpers > Atmospheric Apparatus > SphereGizmo ) in the top viewport. Apply the following settings to the gizmos:
· Radius: 61
· Hemisphere: YES
SphereGizmo002
· Radius: 47
· Hemisphere: YES
SphereGizmo003
· Radius: 79
· Hemisphere: YES
SphereGizmo004
· Radius: 50
· Hemisphere: YES
Place the gizmos according to the picture below. SphereGizmo001 is on the left and SphereGizmo004 is on the right.
Let’s go to the atmosphere settings ( Rendering > Environment > Atmosphere ) to add some clouds:
- Click ‘Add…’ , select ‘Volume Fog’, and click OK.
- Gizmos:
· Click ‘Pick Gizmo’ and click on the SphereGizmo001. Repeat for all sphere gizmos.
· Increase ‘Soften Gizmo Edges’ to 1.
Volume:
· Color: RGB 255, 248, 221 ( The same as in the spotlight )
· Max Steps: 200 ( Increases the quality of the effect )
Noise:
· Type: Turbulence
· Size: 40
Just hit render and your 3d mountain image is complete. I made some small adjustments in Photoshop:
· Amount: 40%
· Radius: 0,5 pixels
Contrast
· +25
In the end, I would like to thank you for the support that you have shown by reading this article, for more articles please keep visiting...